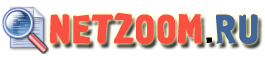Падок покупатель на красивую упаковку, ох падок... И неважно ему, что зачастую стоимость обертки сопоставима со стоимостью заключенного в нее продукта, а то и превосходит ее. Рекламщики выдумывают очередные трюки для повышения спроса на свои товары.
И вот слышим мы уже со всех сторон: "теперь еще больше вкуса!", "теперь еще больше защиты!", "теперь еще слаще!"... И опять бежит одурманенный высокоэффективной рекламой покупатель в магазин, чтобы очередной раз убедиться, что "новая версия" жвачки, шампуня или шоколадного батончика отличается от старой только упаковкой или рекламным слоганом.
Потихоньку подобная практика борьбы за кошельки потребителей докатилась и до рынка программного обеспечения. Самые сообразительные конторы довольно быстро сориентировались, поняв, что дизайнерско-рекламная мысль могущественна и сегодня даже не самая глупая часть человечества - пользователи компьютеров - все больше тянется к привлекательному интерфейсу программных продуктов, все меньше обращая внимание на их функциональность.
А это значит, что из двух аналогичных по назначению программ пользователь выберет скорее ту, которая вроде бы покрасивее будет, и на раскрутку которой потрачено больше средств, а не ту, которая на деле окажется мощнее и серьезнее (что, кстати, вполне естественно - прим. ред.).
Производители софта это тоже понимают и делают основной акцент при разработке ПО не на отладку и оптимизацию кода, а на рисование модного интерфейса и рекламную кампанию, ибо финансовая отдача будет в итоге выше. Тенденция эта, видимо, впервые дала о себе знать, когда появились многочисленные программы, поддерживающие скины - сменные "шкурки" интерфейса.
На то, что при этом вхолостую расходуются системные ресурсы, а реальной пользы, кроме эстетического удовольствия, все эти "талисманы" и иже с ними не приносят, никто внимания не обращает, благо мощности современного железа подобные излишества вполне допускают (ну а если допускают, то почему бы и не побаловать себя излишествами? - прим. ред.).
Самый яркий и свежий пример подобной тактики завлечения покупателей - конечно же, Windows XP. Еще задолго до появления финальной версии этой ОС многочисленные скриншоты ее разноцветного интерфейса в прессе и в интернете, вкупе со вполне доступными для всех желающих бета-версиями, вызвали такое обильное слюноотделение у большинства видевших их хотя бы краем глаза пользователей, что практически нет сомнений в том, что спрос на эту ОС будет ажиотажным.
Ну и, естественно, везде утверждается, что новый билд Windows NT еще надежнее, еще быстрее, еще удобнее, еще совместимее... Прямо как в рекламе шоколадок. А ведь немногим, по сути, от нее отличающаяся Windows 2000 была совсем недавно встречена той же самой публикой более чем прохладно.
сли вдуматься, то действительно коренных изменений в новой версии NT не произошло - слегка обновились входящие в ее состав утилиты да добавилось несколько новых программ, аналоги которых от независимых производителей давно существуют. Даже по номеру версии XP отличается от "винтукея" всего на одну десятую - 5.1!
Правда, недостаточно бодрая продаваемость Windows 2000 была связана еще и с тем, что она позиционировалась как система для профессионалов, большинство которых до сих пор вполне устраивает менее ресурсоемкая и более проверенная Windows NT 4.
А уж на сногсшибательные красоты интерфейса и поддержку игрушек тем, кто остановил свой выбор на семействе NT, всегда было плевать с высокой колокольни. Теперь же, похоже, старые ошибки повторяться не будут: уже вовсю идет атака на домашнего пользователя, для которого все эти рюшечки-фитюлечки интерфейса - такая же наживка, как для пескаря - экологически чистый червяк на крючке рыболова.
О том же, насколько соответствует новая ОС требованиям, предъявляемым к домашней системе, о ее недостатках и целесообразности перехода на совершенно новую для многих юзеров платформу среднестатистический пользователь не задумывается. А ведь с Windows NT и ее особенностями подавляющее большинство абсолютно не знакомо, хотя по настройке Windows XP имеет ряд существенных отличий и от Windows 2000, и тем более - от изученной вдоль и поперек рядовыми пользователями серией Windows 9x.
Давайте же попробуем разобраться со спецификой конфигурирования и оптимизации работы новой ОС, на рекламу которой потрачены просто безумные средства, - чтобы встретить неизбежный поголовный переход на нее во всеоружии, поскольку требования XP к аппаратным ресурсам столь же впечатляющие, как и ее интерфейс, и без доводки ее до ума все равно не обойтись.
Панель управления
Как ни странно, но многочисленные изменения интерфейса в Windows XP, на мой взгляд, привели к тому, что пользоваться основным средством настройки ОС - "Панелью управления" стало менее удобно. Многие весьма важные опции оказались скрытыми за таким нагромождением меню, подменю, кнопок и вкладок, что не каждому пользователю хватит терпения добраться до нужных.
Тем не менее, если вы хотите добиться максимума от своей системы, пройти по самым темным закоулкам "Панели управления" все-таки придется.
Для начала заглянем в свойства дисплея (Display Properties).
Многим, думаю, покажется странным отсутствие по умолчанию на "Рабочем столе" значков "Мой компьютер" и "Мои документы", поэтому для организации более быстрого доступа к этим компонентам можно пройтись по такой цепочке меню: Display Properties > Desktop > Customize Desktop > Desktop Items - где и включается отображение нескольких самых важных иконок. Также многим ради экономии ресурсов процессора будет полезно в меню Display Properties > Appearance > Effects отключить визуальные эффекты всплывающих меню, владельцам же жидкокристаллических дисплеев советую включить там же новый способ сглаживания экранных шрифтов ClearType - для глаз он действительно приятнее обычных резких пикселей TFT-панели.
Кстати, можно сделать так, что ClearType будет работать уже при загрузке ОС, а не включаться после входа в систему. Для этого установите следующее параметры в реестре:
HKEY_USERS.DefaultControl PanelDesktop
"FontSmoothing"=2 (тип String)
HKEY_USERS.DefaultControl PanelDesktop
"FontSmoothingType"=2 (тип DWORD)
В остальном диалог свойств дисплея ничем не примечателен, и мы переходим к следующему пункту - Taskbar and Start Menu Properties. Здесь включим уже полюбившуюся и очень удобную панель "Быстрый запуск" (Quick Launch), установив флажок "Show Quick Launch", а чтобы в эту панель можно было добавлять новые ярлыки, изменяя ее размеры, нужно снять отметку с пункта "Lock the Taskbar".
Не забудьте поэкспериментировать с группой опций "Notification Area" - это не даст шанса спрятаться от пользователя некоторым фоновым программам, значки которых теперь скрыты и не отображаются в системной зоне панели задач.
На вкладке "Start Menu" кнопкой "Customize" вызываются настройки самого меню "Пуск" - здесь при желании допускается выбрать способы отображения различных пунктов этого меню, очистить список последних открытых документов и отключить надоедливую функцию подсветки ярлыков программ, установленных последними.
В свойствах папок (Folder Options) на странице "View" хочу посоветовать установить флажок "Do not cache thumbnails", дабы диск не замусоривался миниатюрами графических файлов, правда, при этом папки с картинками, для которых и используется в основном создание таких миниатюр, будут открываться чуть медленнее.
Желательно поставить галочку "Launch folder windows in a separate process" - это повысит надежность работы ОС, хотя оперативная память и будет загружена сильнее. Для упрощения доступа других пользователей к вашим "зашаренным" папкам следует отметить пункт "Use simple file sharing", но при этом станет невозможно запретить доступ к такой папке какому-то одному неблагонадежному пользователю.
Переходим к следующей группе управляющих элементов - Network and Internet Connections. В Internet Options желательно сократить размер кэша мегабайт до 15 - иначе на современных больших дисках он будет достигать сотен мегабайт и браузеру каждый раз придется довольно долго перелопачивать весь этот ворох документов при загрузке очередной веб-странички.
На вкладке "Security" следует для каждой зоны выбрать заданные по умолчанию уровни безопасности или хотя бы просмотреть текущие установки, чтобы не допустить появления досадной дыры в системе при серфинге в Сети, кишащей начинающими хакерами. На впервые появившейся в настройках Internet Explorer 6 страничке, отвечающей за приватность веб-серфинга, можно настроить политику работы с cookies, которые часто оказываются вражескими "засланцами" на машинах любителей побродить по дальним закоулкам интернета.
В остальном это меню не претерпело существенных изменений и вполне доступно для настройки не самым подготовленным пользователем. А вот в свойствах сети Network Connections появились заметные нововведения. Теперь здесь можно включить простенький встроенный в ОС файрволл, позволяющий выборочно открывать-закрывать порты на вашем компьютере.
Однако простота программы отнюдь не означает легкость ее настройки, поэтому начинающим пользователям все-таки больше подойдет совместимый с Windows XP файрволл типа Norton Internet Security 2002, способный самонастраиваться в автоматическом режиме и уже изначально имеющий некий набор правил, существенно повышающий безопасность нахождения в Сети.
В диалоге Add-Remove Programs (Установка и удаление программ) для компонентов операционной системы срабатывает старый трюк, применявшийся в Windows 2000 для включения возможности удалять скрытые, отсутствующие по умолчанию в списке меню "Windows Components" системные утилиты и программы. Для того чтобы в нем появились все компоненты ОС без исключения, надо в файле C:WinntInfsysoc.inf убрать слово "hide" везде, где оно встретится.
Вообще, последние версии Windows NT слишком расточительно используют дисковое пространство, не давая пользователю при своей инсталляции выбрать действительно нужные компоненты, так что почистить систему от абсолютно бесполезных программ типа MSN Explorer или MSN Messenger не помешает. Тем более что деинсталляция, например, службы Indexing Service еще и освободит существенную часть машинных ресурсов, что будет совсем не лишним, если учесть высокие требования новой ОС к "железу".
В группе Sounds, Speech and Audio Devices опций, заслуживающих пристального рассмотрения, пожалуй, нет, разве что стоит сказать, что распознавание речи и синтез голоса в полной мере будет доступен только при условии установки программ, поддерживающих эту технологию, например, MS Office XP.
С группой Printers and Other hardware также особых проблем быть не должно, кроме того, что, как и в Windows 2000, для модема недостаточно установить пульсовый тип набора в диалоговом окне свойств телефонии. Для того чтобы в вашем конкретном Dial-Up соединении применялись установки, выбранные в этом диалоге, а следовательно, модем набирал номер "пульсом", надо еще установить и флажок "Использовать правила набора номера" (Use Dialing Rules) в свойствах соединения с интернет-провайдером.
Диалог User Accounts теперь особенно интересен тем, что позволяет менять маленькую картинку, ассоциированную с каждым пользователем ПК и отображающуюся в меню "Пуск", вплоть до установки своей собственной фотографии. Добавилась приятная функция и в меню настройки времени и даты Date and Time Properties.
Наконец-то операционная система научилась сверять время с эталонными веб-серверами - включение этой опции находится именно в этом меню, что вполне логично. А вот то, что установка раскладки клавиатуры переместилась из свойств самой клавиатуры в меню региональных настроек - очень непривычно и несколько запутывает.
Для того чтобы добраться до настроек раскладки, придется изрядно поработать мышкой: Regional and Language Options > Languages > Details > Text Services and Input Languages. Разумеется, во всех пунктах диалога Regional and Language Options нужно установить "Russian" для того, чтобы исключить проблемы с кириллицей.
Обязательно при этом просмотрите список Advanced > Code page conversion tables - там непременно должны быть выбраны все русские кодировки, иначе в некоторых программах отмечаются проблемы с русским интерфейсом.
В Accessibility Options есть смысл заглядывать, только если у пользователя имеются какие-то физические недостатки, ограничивающие его способности работать за компьютером.
Займемся теперь последней группой апплетов "Панели управления" - Performance and Maintenance. Тем, кто не желает пользоваться услугами убогого "Планировщика заданий", нужно отключить его вручную: Scheduled Tasks > Advanced > Stop Using Task Scheduler, поскольку значок запущенного "Планировщика" в последних версиях ОС от Microsoft почему-то не отображается в системной области панели задач, дезориентируя пользователя, и быстрый доступ к нему невозможен.
В Power Options не забудьте включить спящий режим Hibernate - для перехода в него нужно нажать клавишу Shift в диалоге "Выключить компьютер" и выбрать появившуюся опцию "Hibernate" (изначально эта опция там не присутствует и появляется только после осуществления этой операции - четвертым пунктом).
Но самые сложные в настройке диалоги - System Properties и Administrative Tools, в которые начинающим пользователям следует заглядывать с особой осторожностью - неграмотные установки могут привести к необходимости полной переустановки системы.
Свойства системы
System Properties - одно из наиважнейших средств настройки, позволяющее устранять всевозможные конфликты и неполадки, повышать быстродействие системы, настраивать оборудование.
Поэтому информацию об этой опции "Панели управления" мы вынесем в отдельную главу. Обратите внимание на вкладку "System Restore" - служба эта, не очень здорово зарекомендовавшая себя еще в "Миллениуме", полезна лишь до той поры, пока не будут установлены все драйверы и все прикладные программы - возможность полного отката при появлении сбоя в этом случае серьезно повышает стабильность системы.
Но после того как настройка ОС завершена, а все программы инсталлированы, вероятность фатальных изменений в системе сводится к нулю и System Restore становится бесполезным балластом, занимающим огромное место на диске и в памяти ПК. Поэтому, как только все будет отстроено, установлено и проверено на безглючность, службу эту лучше отключить.
На еще одной новой вкладке - "Automatic Updates" - можно также либо совсем выключить автообновление ОС, либо хотя бы сделать так, чтобы эти самые обновления не происходили без ведома пользователя. На странице же "Remote" советую запретить удаленное управление вашим компьютером - в безопасность этого нововведения верится пока с трудом, при необходимости же с ним поэкспериментировать можно вернуть флажок на место.
Обязательно надо внести некоторые изменения на вкладке "Advanced": в разделе "Performance" отключаются практически все визуальные "примочки" Windows XP, приводящие к излишним "тормозам" даже не на самых старых машинах. В "Startup and Recovery" устанавливается операционная система, которая будет загружаться по умолчанию в мультисистемных конфигурациях, а также отключается запись протокола об ошибках и отправка сообщения о них администратору, что опять-таки может сказаться благотворно на производительности системы и удобстве работы с Windows.
Для отключения же отправки данных о системных ошибках еще и в Microsoft следует воспользоваться кнопкой "Error Reporting". Непременно нажмите и находящуюся рядом кнопку "Environment Variables" - здесь крайне рекомендуется изменить значения переменных окружения TEMP и TMP - вместо "%USERPROFILE%Local SettingsTemp" нужно выставить что-нибудь попроще вроде "C:TEMP", так как некоторые приложения при инсталляции не могут найти папку своих временных файлов, если переменная TEMP выражена через другую переменную - в данном случае через %USERPROFILE% или %SystemRoot%.
Это приводит либо к полной невозможности установить такие приложения, либо к серьезным трудностям при их инсталляции, разрешение которых не каждому пользователю по плечу.
Самый ответственный пункт настройки - Hardware > Device Manager. Именно здесь осуществляются установки, способные кардинальным образом улучшить производительность системы. В списке имеющихся устройств надо просмотреть свойства каждого из них без исключения в поисках заветных вкладок "Settings", дающих доступ к тонкой настройке девайсов.
Так, для жесткого диска включено по умолчанию кэширование при записи, что повышает быстродействие, но может привести к потере данных при внезапном выключении питания, поэтому если с электропитанием в ваших краях не все в порядке, а на UPS вы пока не накопили, то есть смысл пожертвовать скоростью ради надежности. Если же, например, при воспроизведении AudioCD обнаружатся какие-то проблемы, то попробуйте отказаться от цифрового способа извлечения данных с диска в свойствах привода компакт-дисков.
Windows XP радует тем, что наконец-то в ОС от рождения заложены способности работать с современными дисками в режиме Ultra DMA. При этом, в отличие от Windows 2000, ни в реестр ничего писать не нужно, ни драйверы из Сети качать - достаточно в свойствах каждого IDE-канала контроллера жестких дисков на странице "Advanced Settings" установить "Transfer Mode" - "DMA if Available" и после перезагрузки проконтролировать, соответствуют ли характеристикам ваших дисков текущие режимы в поле "Current Transfer Mode".
Если к драйверу Windows после этого все равно будут претензии, то останется только попробовать установить драйверы от производителя чипсета материнской платы или разработчика контроллера жестких дисков, но при условии, что они протестированы на совместимость с Windows XP - к драйверам эта ОС гораздо более привередлива, чем "винтукей".
В свойствах мыши тоже произошли изменения: теперь разрешается самому устанавливать частоту ее опроса - в других системах всяческим "квакерам" приходилось применять дополнительные утилиты типа PS/2 Rate для повышения плавности движения прицела. А вот в настройках COM-портов по-прежнему придется изменять скорость передачи данных с 9600 (по умолчанию) на реальные 115 200 или еще более высокие значения. Там же полезно установить "Flow Control" - "Hardware".
Иногда с помощью менеджера устройств решаются и некоторые малопонятные глюки. Например, если у вас будут проблемы с выключением компьютера или с пропадающим приводом флоппи-дисков, то иногда помогает такой трюк: выберите в Device Manager команду "View" > "Show hidden devices" - список имеющихся устройств несколько расширится, в том числе в нем появится и группа устройств "Non-Plug-and-Play Drivers".
Делать там особенно нечего, но если в этом списке вы обнаружите устройство TPkd, то попробуйте удалить его, а также переместить файл TPkd.vxd из папки WinntSystem32 в другое место, где система его не сможет отыскать. После такой манипуляции проблемы с Windows XP у многих пользователей пропадают.
Средства администрирования
А это фактически еще одна панель управления внутри "Панели управления", достойная, пожалуй, отдельной статьи, а то и книги. Оснастка Administrative Tools предназначена для настройки самых ответственных с точки зрения безопасности и работоспособности функций операционной системы, таких как регистрация системных событий, управление учетными записями и ресурсами общего пользования, работа с дисками, настройка оборудования, конфигурирование системных служб, мониторинг производительности.
Поэтому мы в данный момент обратим внимание пока лишь на самые основные, самые необходимые пользователю при начальной настройке системы функции главного интегрированного средства управления компьютером - Computer Management.
Первым пунктом в Computer Management идет "Event Viewer" - подробнейший список зарегистрированных системой событий - от ошибок приложений до сообщений системы ACPI. Именно благодаря ему грамотные администраторы могут определять причины многих сбоев.
Но дело в том, что пользователю домашнего компьютера, который перевел свой старенький компьютер на Windows XP, все эти протоколы не только "по барабану", но и ничего полезного ему не скажут, даже если он умудрится в них заглянуть.
А системные ресурсы, тем не менее, на постоянное протоколирование событий расходуются, пусть и небольшие, но из таких "утечек" и получаются в результате неимоверные запросы этой ОС к "железу"! Поэтому если нет необходимости отлавливать причины глюков, то регистрацию событий можно отключить - делается это в разделе "Services".
Правда, самым сложным и непонятным для юзера, полагаю, окажется как раз именно этап работы с разделом "Services". Для тех, кто отдает предпочтение Windows 9x, вероятно, будет открытием, что помимо автоматически загружаемых программ и драйверов в Windows XP имеется еще и такое понятие, как "системные службы" - Services. К этим сервисам относится и программа, ведущая протокол событий - Event Log.
Предназначены они для того, чтобы другие программы и оборудование работали корректно, и загружаются либо на старте системы, либо при обращении других программ к их функциям. Но дело в том, что Windows не знает, какие программы и какое оборудование вы используете постоянно, а что вам не понадобится ни при каких условиях, а потому в памяти могут оказаться абсолютно ненужные службы типа регистрации событий, службы факсов, индексирования файлов или планировщика заданий, что крайне негативно скажется на производительности системы в целом.
Поэтому как-нибудь на досуге нелишним будет заняться инвентаризацией списка из почти 80 служб, дабы максимально разгрузить и процессор, и оперативную память. Для настройки служб нужно войти в систему с правами администратора - это даст доступ ко всем службам без исключения. В колонке "Startup Type" списка служб отражен текущий способ их загрузки - именно его надо изменить (для этого достаточно щелкнуть на строке выбранной службы правой кнопкой мыши и выбрать команду "Properties"), чтобы избавить оперативную память от груза невостребованных сервисов.
Посмотрите на колонку "Status" - запущенные службы будут сопровождаться комментарием "Started", и таких изначально немало. Наша задача - сократить их число, то есть выбрать такие режимы запуска для каждой службы, чтобы невостребованные сервисы загружались не каждый раз при старте системы, а только в том случае, если вдруг понадобятся.
Однако полный запрет работы службы, предназначение которой не вполне понятно пользователю (а таких, думаю, будет большинство среди перешедших на XP), - не лучшее решение, так как может привести к глюкам приложений, запускающихся редко, но требующих работы остановленной службы. При установке режима запуска службы в диалоговом окне ее свойств возможны три варианта.
Automatic - служба стартует во время загрузки ОС. Это слегка увеличивает время загрузки, но некоторые службы обязательно должны инициализироваться непосредственно на старте Windows.
Manual - служба стартует не при загрузке ОС, а только в случае необходимости. Время загрузки системы при этом немного сокращается, но во время работы в Windows периодически возможна потеря производительности системы, так как на инициализацию службы нужно некоторое время.
Disabled - служба не стартует, даже если будет затребована каким-то приложением.
Исходя из этого, можно сказать, что оптимальным будет режим Manual, при котором любая служба может автоматически запуститься при первом обращении к ней (в редких случаях, правда, способ этот не подходит, так как некоторые программы требуют для своей работы уже запущенную службу).
В принципе, допустимо вообще для всех служб выставить "Manual" - тогда загруженным окажется только то, что нужно системе. Но лучше будет после этого все-таки перевести обратно в режим Automatic те службы, которые оказались запущены сразу после входа в Windows - если без них не обойтись, то пусть так и будет.
Если же хотите более глубоко разобраться в назначении каждого сервиса (это уже идеальный вариант), то загляните, например, на страничку www.3dspotlight.net/tweaks/win2k_services - там имеется очень неплохое описание каждой из них с рекомендациями по их настройке.
Это позволит вам узнать, например, что с точки зрения безопасности службы Telnet и Remote Registry следует вообще дезактивировать, установив им режим Disabled. Не поленитесь только перед началом экспериментов со службами записать их исходное состояние, чтобы в случае неполадок вернуть все на место.
Но, вообще говоря, не стоит забывать и об обычных программах, запускающихся на старте системы, - их проще всего обнаружить с помощью появившейся и в ОС семейства NT утилиты настройки системы (msconfig.exe), а назначение каждой фоновой утилиты подскажет сайт www.pacs-portal.co.uk/startup_content.htm
Немного еще задержимся на строке "Local Users and Groups" - если нужно, чтобы в локальной сети пользователи других компьютеров имели доступ к вашим принтерам или папкам, разрешенным к общему использованию, то либо зарегистрируйте на своей машине пользователей с такими же именами и паролями, как на удаленных компьютерах, либо активируйте учетную запись Guest.
Ради повышения безопасности там же следует отключить аккаунт HelpAssistant - иначе, пока не используется функция Remote Desktop, он может оказаться потенциальной дырой в системе.
Заключение
Возможно, вы спросите, почему названия всех компонентов ОС я привожу из англоязычной версии Windows? Отвечаю: опыт показывает, что локализованные русские версии операционных систем менее удобны в использовании - патчи и сервис-паки к ним ждать приходится дольше, некоторые драйверы и программы не устанавливаются или работают не очень корректно, а глюков почему-то всегда больше, чем в оригинале.
Поэтому и вам я крайне советую использовать английскую ОС - применительно к NT это оказывается самым оптимальным вариантом. Перевести название кнопки "Start", полагаю, под силу каждому, русский же MS Office на англоязычной Windows всегда работал без проблем, как и другие программы с русскими меню.
Также я не рекомендовал бы выбирать версию Home Edition, поскольку в ней по сравнению с описанным мною вариантом Professional помимо чисто корпоративных компонентов отсутствует и целый ряд вполне полезных для домашнего пользователя функций: Remote Desktop - удаленное управление ПК; Offline Files and Folders - доступ к сетевым папкам и файлам в отсутствие физического подключения к сети; Scalable processor support - поддержка двух процессоров; Encrypting File System - файловая система с шифрованием EFS; Access Control - управление доступом к ресурсам общего пользования; Multi-lingual User Interface (MUI) - поддержка многоязычного интерфейса. И не поленитесь сразу после установки ОС "завернуть" на сайт Windows Update - там вас уже дожидается порция обновленных драйверов и заплаток к Windows XP.
stnvidnoye.chat.ru
Сергей Трошин
Разделы:
Дополнительные разделы: