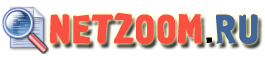Является
ли XP самой быстрой среди всех других версий
Windows? Вопрос тот обсуждается уже очень
давно, мнения на этот счет бытуют разные,
а ни конца ни края разговорам на эту тему
не видно. Даже на нашем сайте вы сможете
найти пару статей по этому вопросу. Зато
не подлежит сомнению, что, подобно всем
другим операционным системам до нее, WinXP
сразу после установки работает отнюдь не
так шустро, как могла бы. А чтобы добиться
от нее максимума производительности, необходимо
проделать немало операций по настройке.
Все
операционные системы Windows никогда не
имели оптимальных настроек при установке
по-умолчанию. Частично причиной тому является
тот факт, что инсталляционная база этих
ОС просто огромна - она во много раз превышает
инсталляционную базу других операционных
систем (хотя, может быть, если собрать все
остальные вместе, то что-то близкое и получится.
Независимо от того насколько хорошо могла
бы быть оптимизирована любая из операционных
систем Windows, Microsoft вынуждена балансировать
межу производительность, простотой использования
и совместимостью со всем на свете.
Так
уж получается, что Windows XP сама наводит
на мысль, что с ней надо что-то проделать.
(Мне тут подсказывают, что делать - format
c: ). Интерфейс XP задумывался с целью придать
ОС приятный, естественный, дружественный
вид, но в результате выходит, что всякие
визуальные эффекты, типа отбрасывания теней
и плавно выдвигающихся меню, немало тормозят
работу всей системы. Такие важные и нужные
утилиты, как System Restore, способны помочь
восстановить работоспособность вашей системы
после сбоев или выявления различного рода
несовместимостей существенно проще и надежнее,
чем раньше, но они при этом пожирают дисковое
пространство как троглодты, а их тихая и
незаметная работа в фоновом режиме отбирает
на себе процессорное время, обделяя все
остальные приложения, как буржуазия мировой
пролетариат.
Так же Windows XP по-умолчанию
активизирует немалое количество служб и
сервисов, независимо от ваших потребностей,
всегда найдутся те, которые вам абсолютно
не нужны. Настройка пула системных процессов
позволяет ускорить процесс загрузки ОС и
экономить некоторую часть процессорного
времени. К тому же такие, присутствующие
практически на каждом компьютере программные
пакеты, как Microsoft Office, грузят в бэкграунд
свои приложения, пожирающие немало системной
памяти и ресурсов процессора.
Потратив
не очень много времени на выявление приложений
и сервисов, которые вам не нужны, и подсократив
количество визуальных эффектов XP, можно
довольно существенно повысить производительность
и игровых и офисных приложений. Сама XP
несколько помогает нам, оптимизируя файловую
систему, основываясь на наших привычках
(надпись на экране курильщика - "Табак
убивает" ;-), а Microsoft позаботилась
о наличии в составе ОС нескольких приложений,
ускоряющих процесс оптимизации.
Большее
число действий по оптимизации,которые мы
будем в этой статье рассматривать, потребуют
от вас редактирования системного реестра
или внесения иных изменений в конфигурацию
операционной системы. Не забывайте, что
для этого вам понадобятся права администратора.
Перед тем как начать, следует завершить
все антивирусные программы и тому подобные
приложения, и сделать резервное копирование
важных данных на какой-либо внешний носитель.
Это вовсе не означает, что мы будем заниматься
какой-либо разрушительной деятельностью,
просто, на Бога надейся, а сам к берегу
греби.
Windows XP имеет огромное количество
настроек. Microsoft позаботилась о том,
чтобы пользователи самого различного уровня
подготовки могли получить доступ к максимальному
количеству настроек операционной системы.
Экспериментируя с ними и не боясь запачкать
руки, копаясь в завалах дефолтовых настроек
ОС, чтобы в результате получить оптимальное
для соотношение удобного и приятного внешнего
вида ОС и ее производительности.
Самым
простым способом начать настройку Windows
XP, является простое ее использование. Когда
вы запускаете программы и работаете с ними,
Windows следит за вашими действиями, после
чего вносит изменения в динамический файл
Layout.ini. Каждые три дня, в моменты когда
компьютер простаивает, ОС изменяет местоположение
программ на жестком диске, для оптимизации
их запуска и исполнения.
XP так же ускоряет
процесс загрузки и оптимизирует запуск программ,
используя систему предсказаний. Windows
изучает программы, которые используются
при загрузке и немедленно после нее, создавая
списки данных, для предсказаний на ранних
стадиях загрузки. Аналогичным же образом,
когда запускаются отдельные программы, Windows
ведет списки различных файлов и компонент,
к которым программа обращается. Когда программа
запускается в следующий раз, Windows имеет
возможность предсказать, какие файлы могут
потребоваться для ее старта.
Оптимизирующий
код предсказаний присутствует как в ядре
XP, так и в службе планировщика задач. Ядро
начинает создание списка ресурсов, к которым
обращается конкретный процесс, немедленно
после его создания. Служба планировщика
преобразует эти записи в инструкции предсказаний
для данного процесса. В следующий раз при
создании процесса ядро исполняет инструкции
предсказаний, ускоряя создание процесса.
Оптимизация диска и механизм предсказаний
загрузки системы и запуска приложений работают
в тандеме. Так что когда XP оптимизирует
файлы на диске для быстро к ним доступа
со стороны программ, то она использует данные,
записанные блоком предсказаний, для определения
оптимального размещения файлов на диске.
Иконки и обои
Хороший рабочий стол - это эффективный
рабочий стол. Для оперативной памяти вашего
компьютера и для процессора можно отыскать
гораздо лучшее применение, чем игры с симпатичненькими
обоями и сортировка восьмидесяти пяти иконок
на десктопе. Как и в случае с предыдущими
версиями Windows, и иконки рабочего стола
и обои постоянно находятся в оперативной
памяти, и постоянно обновляются средствами
графической системы. А уж анимированные
рабочие столы пожирают столько системных
ресурсов, что мама не балуйся.
Хотя,
с другой сторон, выигрыш в производительности
при отказе от вышеперечисленных "красот"
минимален. Так что, если в вашем компьютере
256Мб оперативной памяти или больше, и более
менее современный процессор (что-то не слабее
800МГц), то волноваться насчет влияния иконок
и обоев рабочего стола на производительность
системы вам не стоит. Однако владельцам
систем с процессором Celeron 333МГц и объёмом
оперативной памяти 64Мб следует экономить
каждый такт процессора и каждый байт памяти.
Отключаем эффекты
Кроме простой возможности менять скины,
Windows XP в плане визуализации имеет гораздо
больше возможностей, чем любая ОС от Microsoft
до нее. Меню могут быть анимированными,
у диалоговых окон и мышиных курсоров могут
быть тени, экранные шрифты настраиваются
на максимальную читабельность и так далее.
Все это очень здорово, только не следует
забывать, что все эти визуальные эффекты
и возможности замедляют работу пользовательского
интерфейса. XP при установке автоматически
(и совершенно скрыто от пользователя) прогоняет
несколько системных тестов для определения
оптимальных с ее точки зрения (если у операционной
системы может быть точка зрения) настроек
графического интерфейса пользователя, которые
должны совмещать красоту и удобство использования
(для определения последнего мне очень нравится
термин "юзабилити"). Но принятые
на стадии установки ОС решения можно довольно
просто изменить. Если плавно выпадающие
меню больше раздражают, чем радуют глаз,
а тени у диалоговых окон волнуют вас меньше,
чем рождение десятого ребенка в китайской
семье , живущей в предгорьях Гималаев, вы
можете со спокойной совестью поэкспериментировать
с визуальными настройками ОС и добиться
от нее своей собственной, единственной и
неповторимой золотой середины.
Некоторые
из этих настроек доступны через закладку
Appearance (Оформление) диалогового окна
Display Properties (Свойства Экрана), доступ
к которому можно получить, кликнув на пустом
пространстве рабочего стола и выбрав из
всплывающего меню пункт Properties (Свойства).
Кликните по кнопке эффекты, и в появившемся
диалоге настраивайте себе поведение меню,
теней и свойства шрифтов сколько душе вашей
угодно. Что касается шрифтов, то тут же
вы найдете и возможность активизировать
новую технологию сглаживания экранных шрифтов,
придуманную Microsoft, которая называется
ClearType. По поводу ее применения у меня
есть свое личное мнение. Мне кажется, что
ClearType позволяет прекрасно отображать
фонты на экранах ноутбуков и ЖК-мониторах,
а на обычных CRT экранах эту опцию лучше
отключать, так она делает изображение несколько
размытым. При этом есть у меня знакомые,
которые придерживаются абсолютно противоположного
мнения, то есть считают, что ClearType на
плоскопанельных экранах выглядит просто
отвратительно. Так что вам лучше самим попробовать
и принять собственное решение по этому поводу.
Дальнейшую
настройку графического интерфейса пользователя
вы можете выполнять, используя утилиту System
Properties (Свойства Системы). Запустить
ее можно из Control Panel (Панели Управления)
или кликнув правой кнопкой мыши по иконке
My Computer (Мой компьютер) и выбрав в меню
пункт Properties (Свойства). На закладке
Advanced (Дополнительно) вы обнаружите переключатели,
позволяющие сделать выбор между настройками
ОС на оптимальную (с точки зрения ее создателей)
производительность либо пожертвовать этой
производительностью в пользу красивого внешнего
вида. Специально для тех, кто не доверяет
специалистам по настройке из Microsoft (а
кто им доверяет?), вы можете создать свою
схему настроек операционной системы, помечая
или снимая отметки в списке визуальных эффектов.
Так же на закладке Advanced (Дополнительно)
диалога Performance Options (Настройка производительности)
убедитесь, что использование процессора
и памяти настроены на работу с программами
(впрочем, именно эта опция включена по-умолчанию).
Конфигурировать память и процессор на оптимальную
работу кэша фоновых служб и сервисов вам
может понадобиться только в случае, если
вы настраиваете сервер. Тут же у вас есть
возможность указать размер и местоположение
системного файла подкачки. Хотя, на самом
деле, Windows XP проделывает колоссальную
работу, управляя размером собственного файла
подкачки автоматически, приходится признать,
что делает она это просто прекрасно. Самое
интенсивное тестирование, включавшее в себя
и синтетические тесты и игровые бенчмарки,
убедило нас в полном отсутствии какой-либо
необходимости устанавливать параметры файла
подкачки вручную.
Быстрое переключение пользователей
Быстрое переключение пользователей доступно
в XP Home Edition и Professional. Когда
компьютер не является членом домена, то
быстрое переключение пользователей позволит
пользователям одного и того же компьютера
переключаться между учетными записями без
выхода из системы.
Когда в систему входит
больше одного пользователя, то настройки
каждого остаются активными, а программы
запущенные под разными учетными записями
остаются открытыми, даже если кто-то переключится
на чужой аккаунт.
Теперь посмотрим чем
это грозит. Предположим глава семьи работал,
работал, устал и оставил открытыми Word
и Excel. затем пришла его младшая дочь и
немного побаловалась с Barbie Fashion Designer
и тоже оставила любимую программу открытой.
Пришел с института ее старший брат, переключился
на свою учетную запись и со злости на преподавателя
по сопромату решил немного поиграть в Red
Faction. И тут то его ждет разочарование,
тут ему придется осознать, что производительность
системы резко упала по сравнению с тем разом,
когда он играл в выходные, а все остальные
члены семьи уехали на дачу и ни кто не вешал
в память бедного компьютера кучу ненужных
молодому оболтусу программ.
Windows XP
автоматически отключает возможность быстрого
переключения пользователей, если на компьютере,
куда ее устанавливают объем оперативной
памя составляет 64Мб или меньше. Если вам
кажется, что компьютер стал работать медленнее,
чем обычно, и вы чувствуете себя в роли
того старшего брата, которого я вам только
что описал, убедитесь, что в данный момент
в систему вошел только один пользователь.
А при необходимости просто отключите саму
возможность такого входа в систему: открывайте
Control Panel(Панель Управления)\User Accounts(Учетные
записи пользователей), нажмите кнопку "Change
the way users log on or off" (Изменение
порядка входа в систему), и снимите отметку
с опции "Use Fast User Switching"(Использовать
быстрое переключение пользователей).
Автоматическое обновление
Уже из опыта предыдущих версий Windows
можно сделать вывод, что лучше постоянно
следить за выходом различных новых патчей,
исправлений ошибок, обновленных версий DirectX,
решений проблем совместимости и всяких других
обновлений. Тут WinXP отнюдь не является
исключением. Посмотрите сами сколько обновлений
для нее уже выпустила MS, хотя самой операционке
не исполнилось еще и полгода. Но вам не
придется самостоятельно следить за выходом
всех этих обновлений, не придется отыскивать
ссылки в новостях на различных сайтах, посвященных
компьютерной тематике или усердно копаться
в недрах неисчерпаемого по мегабайтам сайта
самой MS. По-умолчанию всю эту работу за
вас проделывает сама XP. Казалось бы надо
радоваться такой трогательной заботе о пользователе.
Но подвох заключается в том, что для этого
требуется небольшая программка, вечно висит
в фоновом режиме и регулярно проверяет или
напоминает вам проверить наличие новых обновлений
Windows.
Если вы способны провести процедуру
обновления Windows самостоятельно, то можете
совершенно смело дать XP указания не беспокоиться
больше по этому вопросу. Настройку выполнения
процедуры автоматического обновления (Automatic
Updates) вы найдете в диалоговом окне System
Properties (Свойства Системы). Тут вы можете
указать Windows самой определять, какие
обновления системе необходимы, а после автоматически
их скачивать, можете заставить ее только
проверять наличие обновлений и предупреждать
вас об этом, а можете сказать ей не делать
вообще ничего.
Восстановление системы (System Restore)
System Restore относится к разряду действительно
полезных приложений, так что до тех пор
пока вы не решите для себя, что программы
или игры, которые вы ежедневно используете,
требуют от компьютера большего, чем он может
дать в текущем состоянии, вам лучше оставить
System Restore в покое. Эта служба периодически
создает "моментальные снимки"
всех важных системных файлов (таких как
файлы системного реестра, базы данных COM+,
профили пользователей, и т.д.) и сохраняет
их в качестве "точки восстановления".
Если вас вдруг угораздило установить программу,
которая нарушила работоспособность операционной
системы, вы можете спокойно вернуться к
предыдущему состоянию, в котором она была,
продолжать работать ни о чем не беспокоясь.
Точки
восстановления автоматически генерируются
службой System Restore при возникновении
ряда событий, таких как установка нового
программного обеспечения, выполнение процедуры
обновления Windows, установка непописанного
драйвера или любые другие события способные
негативно влиять на работу операционной
системы. Так же ни кто не мешает пользователю
создать точку восстановления самостоятельно
вручную в любой момент времени. Естественно,
что работа этой службы влияет на производительность
системы, а сохраненная информация о точках
восстановления занимает место на жестком
диске. Вы можете контролировать объем свобдного
места, доступный для System Restore (что
в конечном счете влияет на количество точек
восстановления, которое эта служба может
создать), или отключить ее совсем. Проделываются
все эти операции на закладке System Restore
(Восстановление ситемы) окна System Properties
(Свойства Системы).
Точки восстановления
автоматически генерируются службой System
Restore при возникновении ряда событий,
таких как установка нового программного
обеспечения, выполнение процедуры обновления
Windows, установка неподписанного драйвера
или любые другие события способные негативно
влиять на работу операционной системы. Так
же ни кто не мешает пользователю создать
точку восстановления самостоятельно вручную
в любой момент времени. Естественно, что
работа этой службы влияет на производительность
системы, а сохраненная информация о точках
восстановления занимает место на жестком
диске. Вы можете контролировать объем свободного
места, доступный для System Restore (что
в конечном счете влияет на количество точек
восстановления, которое эта служба может
создать), или отключить ее совсем. Проделываются
все эти операции на закладке System Restore
(Восстановление системы) окна System Properties
(Свойства Системы).
Окно настроек System
Restore содержит список всех разделов жесткого
диска. Вы можете для каждого раздела в отдельности
указа указать, какой процент от его объема
может быть задействован для нужд System
Restore. Там же вы найдете "выключатель"
System Restore, который позволит вам отключить
данную службу совсем.
В активном состоянии
служба System Restore может значительно
влиять на производительность системы, особенно
сильно это проявляется при проведении различных
тестов на производительность, в связи с
чем тестовые лаборатории всегда отключают
System Restore в таких ОС как XP и Me перед
проведением тестов.
Разделы:
Дополнительные разделы: