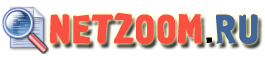Эта статья содержит различные подсказки и приемы для работы с Firefox. Большинство этих советов подразумевает редактирование текстовых файлов на вашем жестком диске, поэтому не рекомендуется использовать их, если вы не имеете хороших базовых знаний по работе с файлами и каталогами. Подсказки разделены на четыре категории и отсортированы по важности и популярности.
Содержание
- Внешний
вид браузера
- Использование меню в стиле Windows XP
- Использование стилей меню классических Windows (9x/Me/2000)
- Использование своего изображения заднего плана для панелей инструментов
- Выделение активной закладки
- Не использовать жирный шрифт в активной закладке
- Удаление кнопки закрытия с панели закладок
- Удаление пунктов из главного меню
- Удаление дополнительного пространства из Панели Навигации
- Изменение иконки окна
- Отображение боковой панели справа
- Изменение ширины Панели Поиска
- Поведение
Браузера
- Открытие внешних ссылок в новых окнах или закладках
- Показ большего количества опций закладок/окон
- Выбор, какие новые окна блокировать
- Использование страниц ошибок взамен сообщений в диалоговых окнах
- Настройка Поиска При Печати
- Отмена дополнительных возможностей JavaScript по работе с окнами
- Использование закладок Netscape 6/7 или Mozilla в Firefox
- Изменение режима поиска в адресной строке
- Отмена иконок в закладках
- Изменение индикатора активности URL
- Предотвращение сохранения URL в строке адреса
- Предотвращение отключения сайтами контекстного меню
- Отображение Веб Страниц
- Другие приемы
Внешний вид браузера
-
Если вы используете Windows XP и хотите, чтобы меню соответствовало стандартному стилю (Luna), добавьте следующие строки в свой файл userChrome.css:
/* Сделать меню в стиле Windows XP */ menupopup, popup { border: 1px solid ThreeDShadow !important; -moz-border-left-colors: ThreeDShadow !important; -moz-border-top-colors: ThreeDShadow !important; -moz-border-right-colors: ThreeDShadow !important; -moz-border-bottom-colors: ThreeDShadow !important; padding: 2px !important; background-color: Menu !important; } menubar > menu { border: 1px solid transparent !important; padding: 2px 5px 2px 7px !important; margin: 0 !important; } menubar > menu[_moz-menuactive="true"] { background-color : Highlight !important; color: HighlightText !important; } -
Если вы хотите, чтобы меню соответствовало родному стилю классический Winsows, добавьте следующие строки в свой файл userChrome.css:
/* Стили меню классических Windows(9x/Me/2000) */ menupopup, popup { border: 2px solid !important; -moz-border-top-colors: ThreeDLightShadow ThreeDHighlight; -moz-border-right-colors: ThreeDDarkShadow ThreeDShadow; -moz-border-bottom-colors: ThreeDDarkShadow ThreeDShadow; -moz-border-left-colors: ThreeDLightShadow ThreeDHighlight; padding: 1px !important; } menubar > menu[disabled="true"] { border: 1px solid transparent !important; } menubar > menu[_moz-menuactive="true"] { border-top: 1px solid ThreeDHighlight !important; border-right: 1px solid ThreeDShadow !important; border-bottom: 1px solid ThreeDShadow !important; border-left: 1px solid ThreeDHighlight !important; background-color: transparent !important; color: MenuText !important; } menubar > menu[_moz-menuactive="true"][open="true"] { border-top: 1px solid ThreeDShadow !important; border-right: 1px solid ThreeDHighlight !important; border-bottom: 1px solid ThreeDHighlight !important; border-left: 1px solid ThreeDShadow !important; } - Использование своего изображения заднего плана для панелей инструментов
-
В дополнение к изменению темы, вы можете еще больше персонализировать Firefox, используя свое изображение заднего плана для панели инструментов. Добавьте следующие строки в свой файл userChrome.css:
/* Использование изображения заднего плана для панелей инструментов: (Замените background.gif на файл своего изображения) */ menubar, toolbox, toolbar, .tabbrowser-tabs { background-image: url("background.gif") !important; background-color: none !important; }Проще всего расположить файл изображения в том же месте, что и файл userChrome.css. Файл изображения может иметь любой формат, поддерживаемый Firefox.
- Выделение активной закладки
-
Для того чтобы сделать активную закладку более отличимой от остальных открытых закладок, вы можете также изменить цвета закладок. Добавьте следующий код в свой файл userChrome.css:
/* Изменение цвета текущей закладки */ tab{ -moz-appearance: none !important; } tab[selected="true"] { background-color: rgb(222,218,210) !important; color: black !important; } /* Изменение цвета обычной заклдки */ tab:not([selected="true"]) { background-color: rgb(200,196,188) !important; color: gray !important; }
- Не использовать жирный щрифт в активной закладке
-
Если вы не хотите, чтобы название активной закладки было выделено жирным шрифтом, добавьте следующий код в свой файл userChrome.css:
/* Отключение выделяния жирным шрифтом активной закладки */ tab[selected="true"] { font-weight: normal !important; } - Удаление кнопки закрытия с панели закладок
-
Вы можете удалить кнопку закрытия с панели закладок добавив следующий текст в свой файл userChrome.css:
/* Удаление кнопки закрытия с панели закладок */ .tabs-closebutton { display: none !important; }Вы по-прежнему можете закрыть закладку, щелкнув на ней правой кнопкой мышки и выбрав Закрыть Закладку, или нажав Ctrl+W
-
Некоторые люди любят распологать все элементы пенели инструмнтов в один ряд с меню. Для того, чтобы сохранить горизонтальное место вы можете удалить корневые пункты меню, которые не используете. Добавьте следующий код в свой файл userChrome.css:
/* Удаление пунктов Go и Help из меню (Это просто примеры. Попробуйте также "Go", "Edit" или "Bookmarks") */ menu[label="Go"], menu[label="Help"] { display: none !important; } - Удаление дополнительного пространства из Панели Навигации
-
Эта подсказка объяснит как сделать, чтобы панели инструментов использовали меньше места вокруг кнопок, позволяя Firefox использовать больше пространства для самой веб-страницы. Это также влияет на дополнительные панели инструментов, такие как Googlebar. Добавьте следующий код в свой файл userChrome.css:
/* Удаление дополнительного пространства из Панели Навигации */ .toolbarbutton-1, .toolbarbutton-menubutton-button { padding: 2px 3px !important; } .toolbarbutton-1[checked="true"], .toolbarbutton-1[open="true"], .toolbarbutton-menubutton-button[checked="true"], .toolbarbutton-menubutton-button[open="true"] { padding: 4px 1px 1px 4px !important; } - Изменение иконки окна
-
Вы можете изменить стандартную иконку окна Firefox на любую другую, какую захотите, выполняя слудующие шаги:
- Откройте папку, в которую вы установили Firefox (например
C:\Program Files\Mozilla Firefox\) затем откройте подкоталог chrome. - В подкаталоге
chromeсоздайте новый подкоталогicons, откройте его и создайте в нем папкуdefault. Полный путь мог бы выглядеть так: C:\Program Files\Mozilla Firefox\chrome\icons\default\. - Выбирете иконку, которую вы хотите использовать (в Windows используйте
файлы .ico, в Linux используйте файлы .xpm) затем поместите ее в этот
катталог и переименуйте в
main-window.[расш], напримерmain-window.icoв Windows иmain-window.xpmв Linux.
Помимо этого, вы можете также изменить иконку Менеджера Закладок и консоли JavaScript. Имена иконок будут
соответственно bookmark-window.[расш]иjsconsoleWindow.[расш].Сделав это, перезапустите Firefox, и вы увидите иконку, которую вы выбрали в заглавии браузера.
- Откройте папку, в которую вы установили Firefox (например
-
Чтобы отображть боковую панель справа, а не слева, добавьте следующий код в ваш файл userChrome.css:
/* Расположение боковой панели в правом краю окна */ window > hbox { direction:rtl; } window > hbox > * { direction:ltr; } - Изменение ширины Панели Поиска
-
По умолчанию Панель Поиска относительно маленькая. Чтобы определить свою ширину в пикселах добавьте слудующий код в ваш файл userChrome.css:
/* Установка большей ширины Панели Поиска (в этом случае ширина 400 пикселей) */ #search-container, #searchbar { -moz-box-flex: 400 !important; }
Поведение Браузера
- Открытие внешних ссылок в новых окнах или закладках
-
Если другая программа хочет отобразить веб страничку в браузере по умолчанию, Firefox будет использовать по умолчанию существующее окно, что означает он заменит страничку, которую вы, возможно, читаете. Чтобы предотвратить это откройте Tools > Options... (Edit > Preferences... в Linux и в Mac OS X), выбирете Advanced и щелкните на Tabbed Browsing. В "Open links from other applications in:" вы можете выбрать одно из альтернативных действий, которое вы предпочитаете.
- Показ большего количества опций закладок/окон
-
Существует несколько скрытых опций для просмотра с использованием закладок, которые позволяют вам заставлять ссылки, открывающие новые окна, открываться в текущей или новой закладке. Сначала добавьте следующий код в свой файл user.js:
// Показ большего количества опций закладок/окон: user_pref("browser.tabs.showSingleWindowModePrefs", true);Перезапустите Firefox и откройте Tools > Options... (Edit > Preferences... в Linux и в Mac OS X), выбирете Advanced и шелкните на Tabbed Browsing. Должны быть видны следующие опции:
Force links that open new windows to open in (Заставлять ссылки, которые открывают новые окна, открываться в):the same tab/window as the link (той же закладке/окне, что и ссылка)a new tab (в новой закладке)Названия опций говорят сами за себя.
- Выбор, какие новые окна блокировать
-
В педудущей подсказке, вы научились отображать опциюForce links that open new windows... Если вы включили это, все окна, которые хочет открыть страничка, будут направлены в текущую закладку/окно или в новую закладку. Однако это также распространяется на небольшие всплываюшие окна (например окно результатов голосования или окно ICQ на go.icq.com), которые на самом деле необходимо открывать в новом окне. Чтобы изменить это поведение, по отношению к окнам пораждаемым скриптами JavaScript, добавьте следующий код в свой файл user.js:
/* Наложение ограничений на новые окна 0: По умолчанию - Открывать *все* новые окна в текущей закладке/окне или новоай закладке 1: Не использовать правило для *любых* окон поражденных JS 2: Не использовать правило для окон поражденных JS, которые включают информацию о размере/расположении/панеле инструментов */ user_pref("browser.link.open_newwindow.restriction", 2); - Использование страниц ошибок взамен сообщений в диалоговых окнах
-
По умолчанию Firefox показывает надоедливые окна при обрыве связи, вместо того, чтобы спокойно показать информацию об ошибках в окне браузера, как это делает Internet Explorer. Чтобы выключить сообщения об ошибках и вместо них использовать странички, добавьте следующий код в ваш файл user.js:
// Отображение страниц, вместо надоедливых сообщений: user_pref("browser.xul.error_pages.enabled", true);Учтите, что эта функция все еще немного дефектная, так она удаляет последнюю посещенную страничку из истории кнопки Назад.
- Настройка Поиска При Печати
-
Поиск При Печати имеет несколько скрытых настроек, которые могут быть изменены для более полного соответствия вашим потребностям. Добавьте следующий код в ваш файл user.js:
// Настройка Поиска При Печати: // Поменяйте эту опцию на false, чтобы отменить Поиск При Печати: user_pref("accessibility.typeaheadfind", true); // Если вы установили эту опцию в true, начало печати автоматически включит Поиск При Печати. // Если в false (по умолчанию), вы должны нажать / (поиск текста) или ' (поиск ссылок) перед своим поиском. user_pref("accessibility.typeaheadfind.autostart", true); // Поменяйте эту опцию на false, если хотите, чтобы Поиск При Печати также искал нормальный текст: user_pref("accessibility.typeaheadfind.linksonly", true); // Поменяйте эту опцию на true, если требуется, чтобы ссылки начинались с введенного текста: user_pref("accessibility.typeaheadfind.startlinksonly", false); // Здесь время в миллисекундах, которое используется Поиском При Печати для прекращения ожидания нажатия клавиши: user_pref("accessibility.typeaheadfind.timeout", 3000);
Для информации о Поиске При Печати читайте документацию.
- Отмена дополнительных возможностей JavaScript по работе с окнами
-
Firefox имеет несколько опций, которые позволяют вам определить, что скрипты могут и что не могут делать с окнами. Эти опции доступны из Tools > Options > Web Features > Advanced. Однако этот список не отображает их все. Существует еще несколько полезных опций, которые могут быть использованы, путем добавления следующего кода в ваш файл user.js:
// Дополнительные DOM/JavaScript опции // Возможность изменения размера любых всплывающих окон: user_pref("dom.disable_window_open_feature.resizable", true); // Возможность минимизировать любое всплывающее окно: user_pref("dom.disable_window_open_feature.minimizable", true); // Всегда отображать меню во всплывающем окне: user_pref("dom.disable_window_open_feature.menubar", true); // Всегда отображать Панель Навигации во всплывающем окне: user_pref("dom.disable_window_open_feature.location", true); // Не разрешать сайтам запрещать полосы прокрутки: user_pref("dom.disable_window_open_feature.scrollbars", true);
- Использование закладок Netscape 6/7 или Mozilla в Firefox
-
В случае, если вы используете Netscape 6/7 или Mozilla, есть возможность совместного с Firefox использования закладок. Все закладки хранятся в файле под названием
bookmarks.html, который хранится в папке
profile. Для примера, если вы хотите использовать закладки Netscape 7 в Firefox, добавьте следующий код в свой файл user.js:// Установка файла закладок, который необходимо использовать: user_pref("browser.bookmarks.file", "C:\\Path To Netscape Profile\\bookmarks.html");Обратите внимание, необходимо использовать двойную обратную черту, в качестве разделителя папок, если вы используете Windows, например
C:\\Path\\bookmarks.htmlвместоC:\Path\bookmarks.html.Эта подсказка может быть также использована на системах с двойной загрузкой, для использования одних и тех же закладок в обоих операционных системах. Только убедитесь, что вы расположили файл там, где имеете доступ записи из вашей операционной системы.
- Изменение режима поиска в адресной строке
-
По умолчанию, если вы введете выражение для поиска в адресной строке и нажмете Enter будет выполнен поиск Google "I'm Feeling Lucky" и сразу же откроется первый из результатов этого поиска. Но если, все же, вы предпочитаете видеть стандартный список результатов, добавьте следующий код в свой файл user.js:
// Переключение на нормальныей поиск Google: user_pref("keyword.URL", "http://www.google.com/search?btnG=Google+Search&q=");Конечно, вы также можете использовать совершенно другой поисковик, изменяя соответствующим образом строку. Строка поиска по умолчанию:
"http://www.google.com/search?btnI=I%27m+Feeling+Lucky&q=".
- Отмена иконок в закладках
-
Вы можете отменить отображение иконок в закладках и "избранном", добавив следующий код в свой файл user.js:
// Отмена иконок в закладках user_pref("browser.chrome.site_icons", false); user_pref("browser.chrome.favicons", false); - Изменение индикатора активности URL
-
Когда вы щелкаете по Индикатору Активности вы перенаправляетесь на стартовую страничку Firefox. Это может быть изменено, добавлением следующего кода в ваш файл user.js:
// Щелчок по индикатору активности перенаправляет в Mozilla.org: user_pref("browser.throbber.url", "http://www.mozilla.org/"); - Предотвращение сохранения URL в строке адреса
-
Firefox позволяет предотвращать сохранение URL в выпадающем меню адресной строки. Это ограничение позволяет защитить личную информацию пользователя, а также предотвращает путаницу в сайтах, посещенных другими пользователями.
Андрю Матч написал страницу о том, как осуществить это ограничение. Читай ее здесь.
-
Некоторые сайты запрещают вам использование правого щелчка, для отображения контекстного меню. Эта закладка отменяет подобные ограничения одним щелчком. Перетащите указанную ниже ссылку на Панель Закладок браузера Firefox или в Меню Закладок, чтобы сохранить ее:
Также можно щелкнуть правой кнопкой и выбрать Bookmark This Link....
Отображение Веб Страниц
- Блокирование рекламы
-
Реклама в сети надоедлива, она часто прерывает текст или мигает, чтобы привлечь ваше внимание. Здесь представлены четкие инструкции позволяющие блокировать больширнство рекламы на веб-страничках.
Ввиду большого объема кода этого совета, он доступен на отдельной странице.
- Отмена мерцающих элементов
-
Вы возможно считаете мерцание надоедливым. Чтобы остановить его , добавьте следующий код в ваш файл user.js:
// Положи конец мерцающему тексту! user_pref("browser.blink_allowed", false); - Отмена тегов <marquee>
-
Некоторые сайты используют теги прокрутки. Если вы не находите их полезными, добавьте следующий код в ваш файл userContent.css:
/* Остановить эти <marquee> теги! */ marquee { -moz-binding : none !important; display : block; height : auto !important; } - Изменение размеров любых фреймов
-
Многие сайты используют фреймы, для показа своего содержимого, и иногда фреймы слишком маленькие. Чтобы иметь возможность менять размер любых фреймов, добавьте следующий код в ваш файл user.js:
// Изменение размеров любых фреймов user_pref("layout.frames.force_resizability", true);Примите во внимание, что при этом фреймы будут появляться с границей фиксированной ширины, таким образом странички могут отображаться смешно.
- Изменение курсора для ссылок открывающих новые окна
-
Этот прием изменит указатель мыши, когда вы будите указывать на ссылку, открывающую новое окно. Добавьте следующий код в ваш файл userContent.css:
/* Изменение курсора для ссылки открывающейся в новом окне */ :link[target="_blank"], :visited[target="_blank"], :link[target="_new"], :visited[target="_new"] { cursor: crosshair; } - Изменение курсора для ссылок скриптов JavaScript
-
Этот прием изменит указатель мыши, при подносе к ссылке выполняющей команду JavaScript. Добавьте следующий код в ваш файл userContent.css:
/* Изменение курсора для ссылок JavaScript */ a[href^="javascript:"] { cursor: move; }
Другие приемы
- Изменение языка веб страниц
-
Некоторые сайты представляют свое содержимое в нескольких языках. Вы можете выбрать несколько языков и Firefox будет их использовать в порядке приоритета. Для изменения приоритета, откройте Tools > Options..., выберите раздел General и нажмите кнопку .
- Запуск Firefox с переносного носителя
-
Этот продвинутый прием позволяет запускать Firefox с переносного носителя, такого как USB memory stick. Что позволит вам запускать Firefox с вашими персональными настройками с любого компьютера, даже без установленного Firefox. Этот прием был протестирован только на Windows XP/2000. Базовые инструкции следующие:
- Скопируйте папку приложения и папку вашего
профиля на переносной носитель. В этом примере мы будем использовать
R:\Firefoxкак папку приложения иR:\FFProfileкак папку профиля, подразумевая, чтоR:буква обозначающая переносной носитель. - Создайте простой бат файл с названием
R:\Firefox.batи содержащий строку:start \Firefox\firefox.exe -profile \FFProfile
- По вашему усмотрению можно отключить кэш диска, чтобы уменьшить объем операций записи на переносной носитель введя about:config в адресной строке Firefox и установив browser.cache.disk.enable в значение false.
Причина по которой используется бат файл вместо ярлыка, состоит в том, что ярлык использует абсолютные пути, в то время как буква определяющая переносной носитель может меняться в зависимости от того к какому компьютеру он подключен, относительные пути в бат файле гарантируют работоспособность на любом компьютере.
- Скопируйте папку приложения и папку вашего
профиля на переносной носитель. В этом примере мы будем использовать
- Выбор и копирование отдельных ячеек таблицы
-
Удерживая кнопку Ctrl вы можете выбирать ячейку в таблице. Просто щелкните в участок ячейки не содержащий ссылки. Вы можете выбирать несколько ячеек, щелкая отдельно необходимые ячейки или перетаскивая мышкой. Выбрав вы можете использовать копирование и вставку так же, как если бы вы работали с текстовым выделением.
- Ускорение обработки страниц
-
По умолчанию Firefox не пытается обрабатывать страницы в течение 250 миллисекунд, пока ждет данные. Если вы добавите указанный ниже код в ваш файл user.js, Firefox сразу будет начинать показ страницы, даже не закончив прием данных. Недостаток, особенно на слабых машинах, в том, что общее время в течение которого страница будет показана, окажется больше.
// Время задержки в миллисекундах (по умолчанию 250) user_pref("nglayout.initialpaint.delay", 0); - Включение конвеерного режима
-
Конвейерный режим - это экспериментальная функция, созданная для увеличения скорости загрузки страниц, которая, к сожалению, не достаточно хорошо поддерживается некоторыми веб и прокси серверами. Попробуйте, для этого добавьте следующий код в ваш файл user.js:
// Включение конвеерного режима: user_pref("network.http.pipelining", true); user_pref("network.http.proxy.pipelining", true); user_pref("network.http.pipelining.maxrequests", 8); - Указание места для хранения кэша
-
Чтобы указать где хранить кэш, добавьте следующий код в ваш файл user.js:
// Путь к папке кеша: user_pref("browser.cache.disk.parent_directory","C:\\Path To Cache");Обратите внимание, необходимо использовать двойную обратную черту, в качестве разделителя папок, если вы используете Windows, например
C:\\Path\\bookmarks.htmlвместоC:\Path\bookmarks.html. - Установка объема кэша памяти
-
Обычно Firefox определяет объем кэша памяти динамически, в зависимости от общего доступного объема. Чтобы указать объем кэша памяти, добавьте следующие строки в ваш файл user.js:
// Определене размера кэша памяти: // -1 = динамическое определине (по умолчанию), 0 = нет, n = объем памяти в килобайтах user_pref("browser.cache.memory.capacity", 4096);Для полного отключения кэша, добавьте следующий код:
// Отмена кэша памяти: user_pref("browser.cache.memory.enable", false); - Браузер Киоск
-
Андрю Матч написал полное пособие, объясняющее как изменить Firefox для того, чтобы запускать его в режиме киоск. Читайте об этом здесь.
- Ограничение Firefox определенными адресами
-
Многие библиотеки предлагают базирующиеся на веб каталоги и доступ к онлайн базам данных. Часто библиотеки не хотят, чтобы компьютеры используемые для этого имели доступ ко всему интернету. Этот метод поможет ограничить Firefox доступом к установленному заранее набору сайтов.
Ограничение веб доступа достигается использованием настройками прокси Firefox. Прочитать все об этом можно на этой странице, написанной Андрю Матчем.
Разделы: